- Сообщения
- 64
Подключение беспарольной аутентификации проходит в два шага: проверка совместимости с вашим устройством и создание ключа. Мы будем следовать инструкции от Google, чтобы создать ключ для Google-аккаунта. Для остальных учётных записей (например, Apple или Microsoft) шаги будут примерно такими же.
Шаг 1. Проверяем совместимость с устройством
Чтобы начать пользоваться Passkeys, нужно сперва убедиться, что ваше устройство поддерживает этот способ аутентификации. Вот список критериев, которым оно должно удовлетворять:
- Для ноутбука или ПК минимальная версия операционной системы: Windows 10, macOS Ventura или ChromeOS 109.
- Для смартфонов минимальная версия операционной системы: iOS 16 или Android 9.
- Поддержка протокола FIDO2 — можно посмотреть на официальном сайте.
Если устройство поддерживается, то дальше нужно убедиться, что установлена подходящая версия браузера:
- Для Chrome это версия 109 и выше.
- Для Safari это версия 16 и выше.
- Для Edge это версия 109 и выше.
И последний шаг в подготовке к настройке Passkeys — это проверить, что разблокировка устройства проходит с помощью биометрических данных, PIN-кода или графического ключа. Без этого не получится включить беспарольную авторизацию. А ещё нужно включить Bluetooth и убедиться, что он работает, пока вы проводите настройку.
Шаг 2. Создаём приватный ключ
Сразу стоит сделать предостережение: создавайте ключи только на тех устройствах, которые принадлежат вам. Тогда вы не потеряете к ним доступ, даже если вы выйдете из Google-аккаунта.
Переходим на страницу с ключами: Google Passkeys. Чтобы создать ключ, вам нужно будет войти в Google-аккаунт. Если в аккаунте ещё не созданы ключи, вы увидите такой экран:
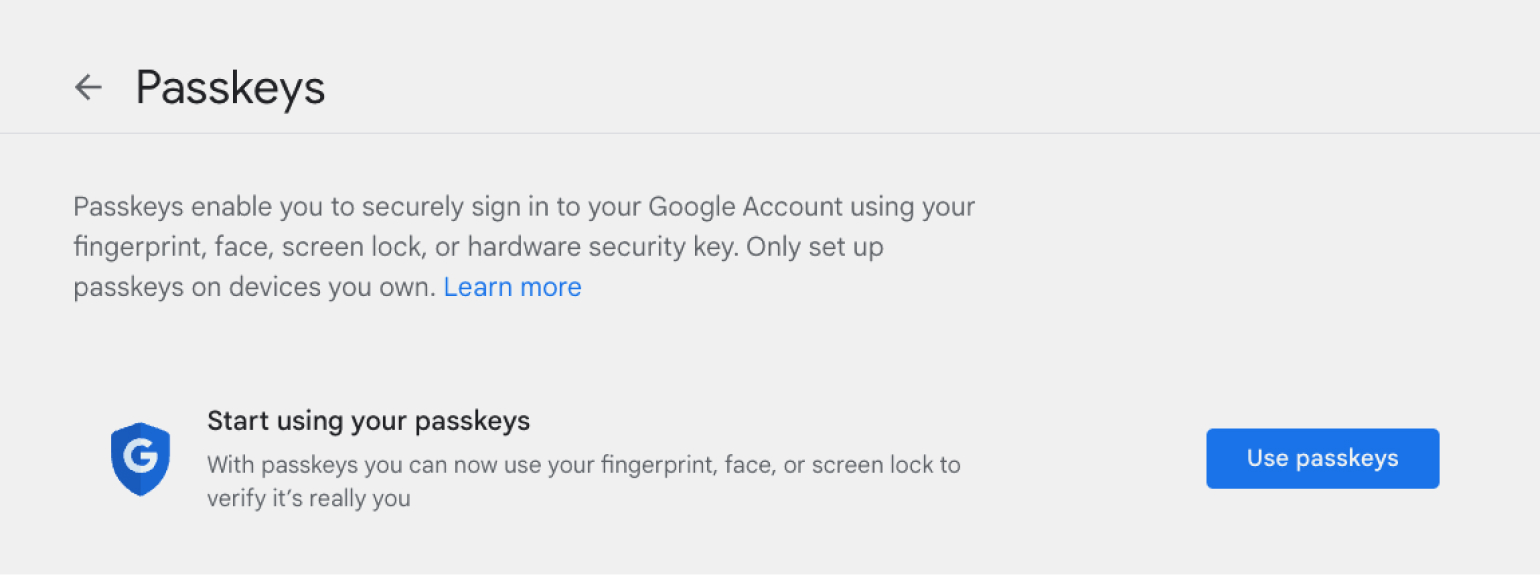
Бывает так, что ключи создаются автоматически, если вы используете Android-устройства. Они будут указаны ниже:
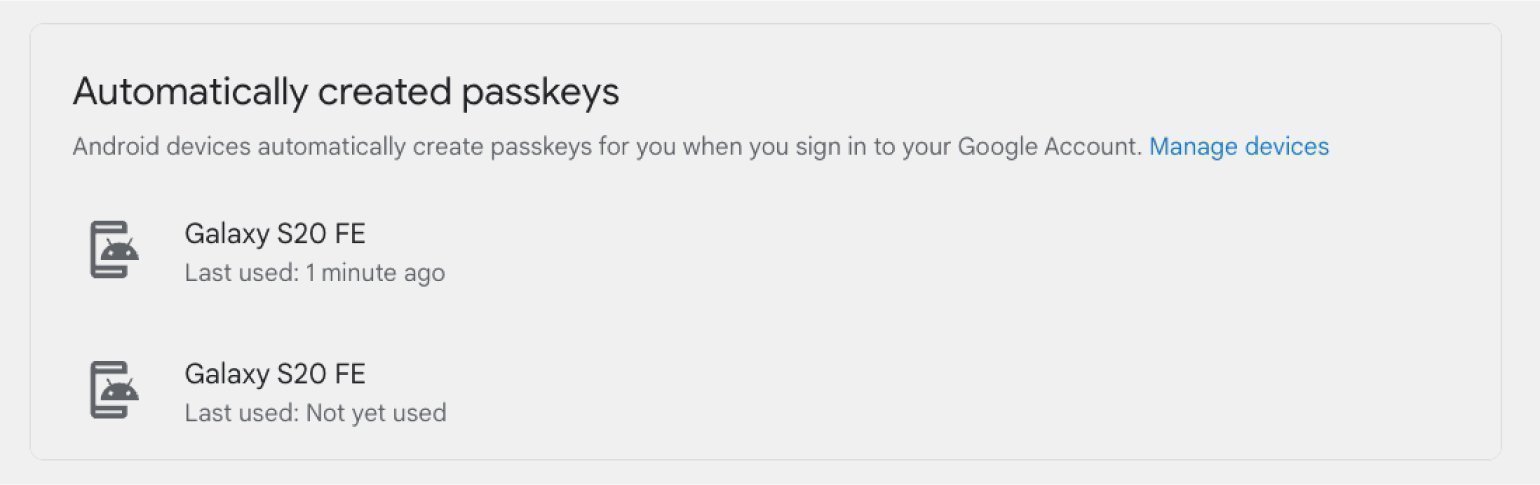
Если ключей нет, нужно нажать на кнопку Use passkeys. Появится окно:
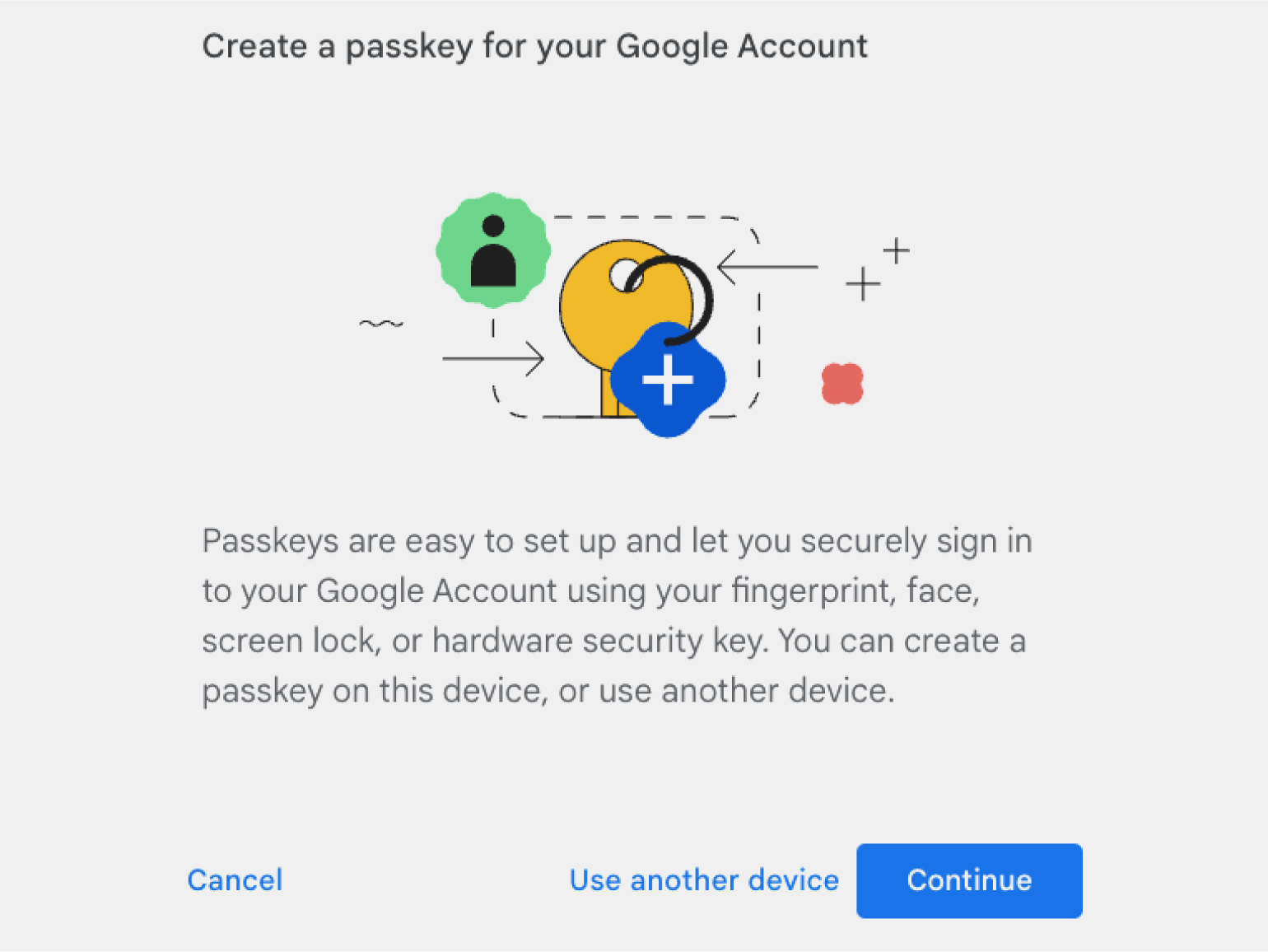
Скриншот: Skillbox Media
Нажимаем Continue. Нас спросят, точно ли мы хотим создать ключ для этого аккаунта. Если да — жмём ещё раз Continue:
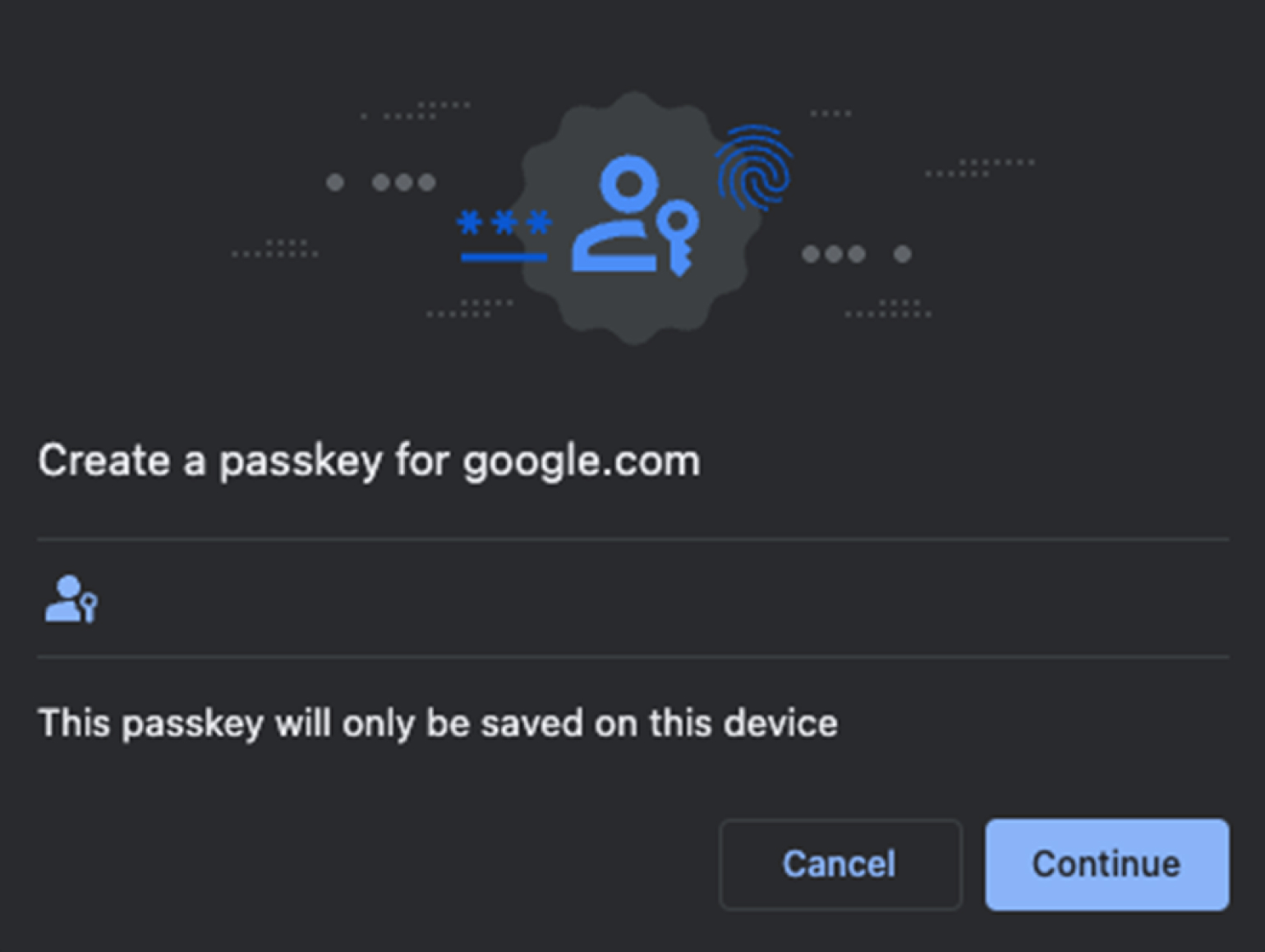
Теперь нужно будет подтвердить свою личность — с помощью биометрических данных, PIN-кода или графического ключа. MacBook, например, попросил ввести пароль от учётной записи:
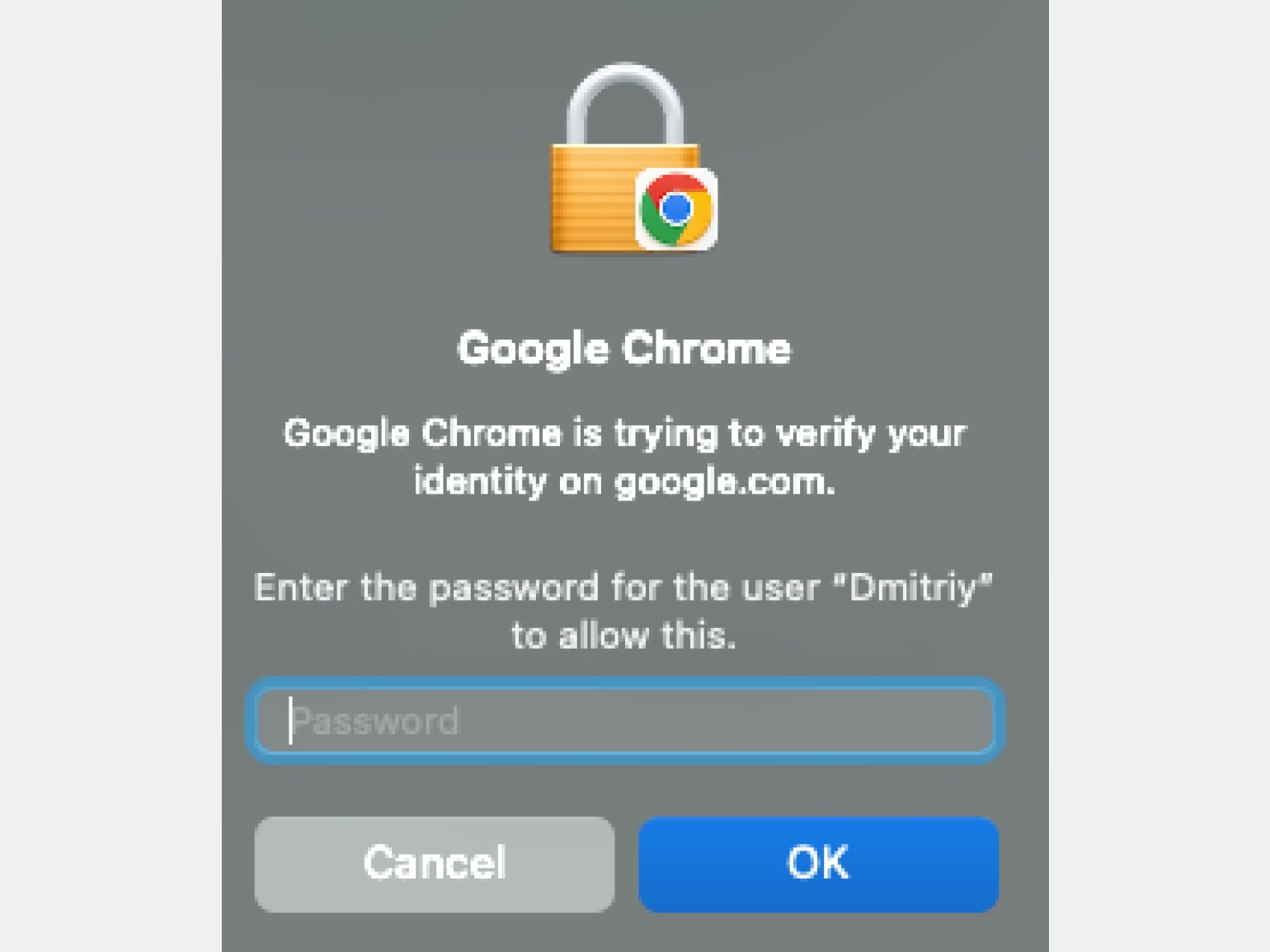
Готово — ключ создан. А нам показали окно с подтверждением этого факта:
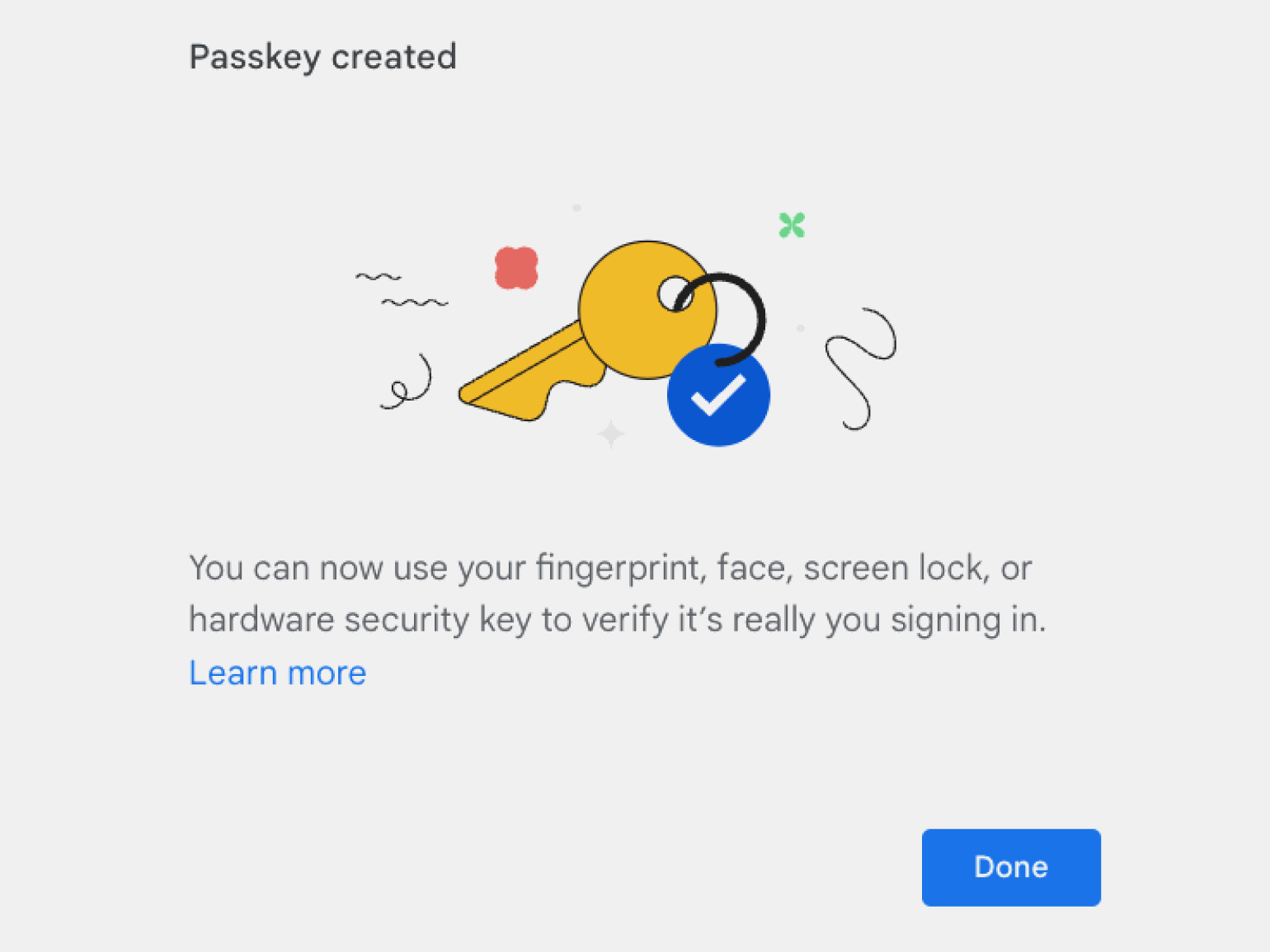
Ключи можно создать также и для других устройств — например, для ноутбука, смартфона и планшета. Со всех них можно будет подтверждать вход. Все устройства будут указаны в разделе Passkeys you created:
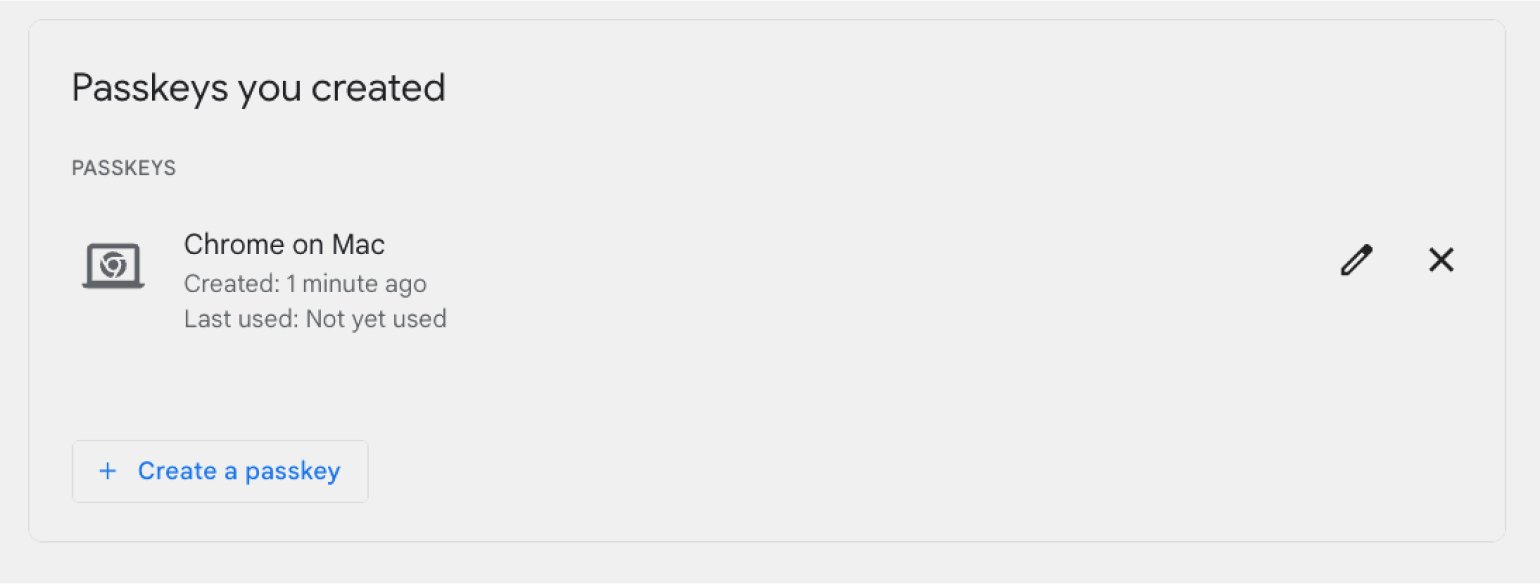
В любой момент вы можете удалить устройство. И помните: чтобы другие люди не смогли войти в ваш аккаунт, подключать стоит только те устройства, которые принадлежат лично вам.
Переходим на страницу с ключами: Google Passkeys. Чтобы создать ключ, вам нужно будет войти в Google-аккаунт. Если в аккаунте ещё не созданы ключи, вы увидите такой экран:
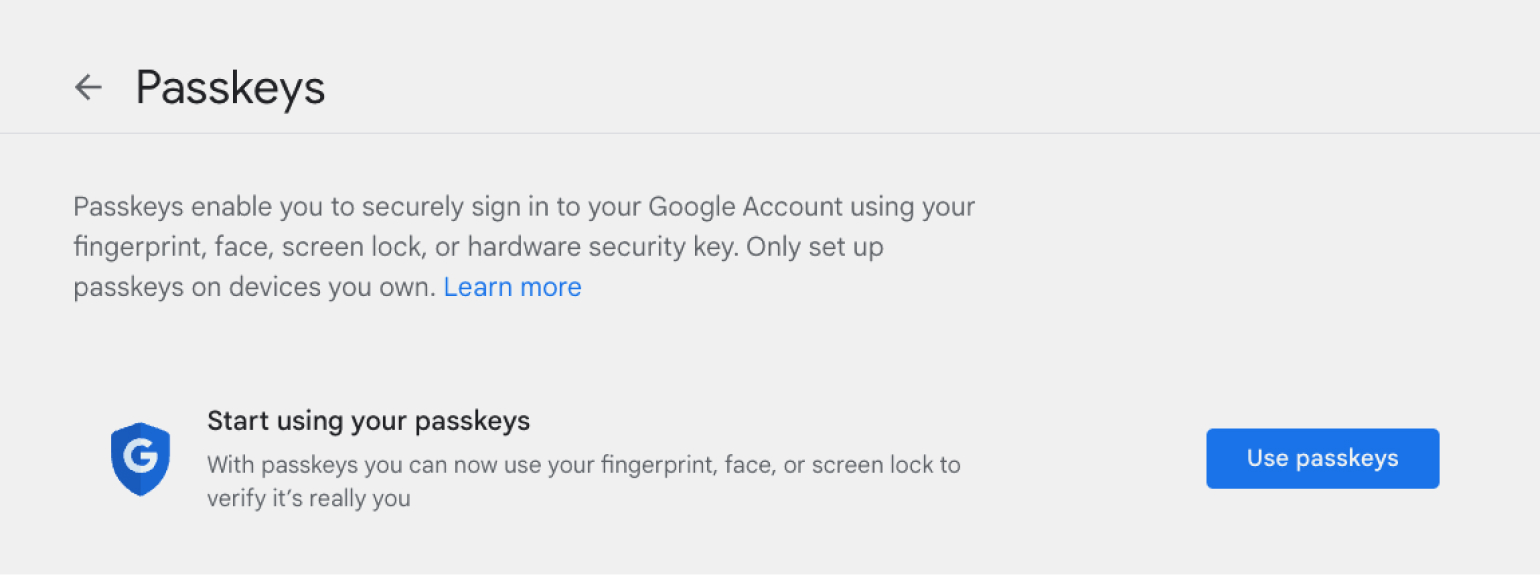
Бывает так, что ключи создаются автоматически, если вы используете Android-устройства. Они будут указаны ниже:
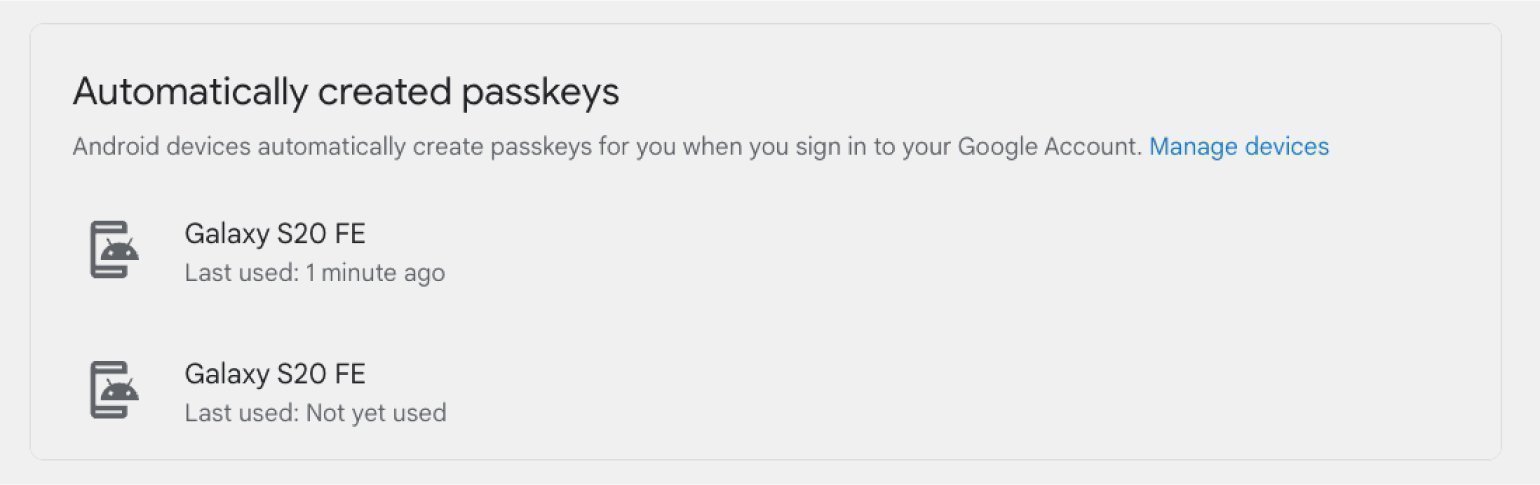
Если ключей нет, нужно нажать на кнопку Use passkeys. Появится окно:
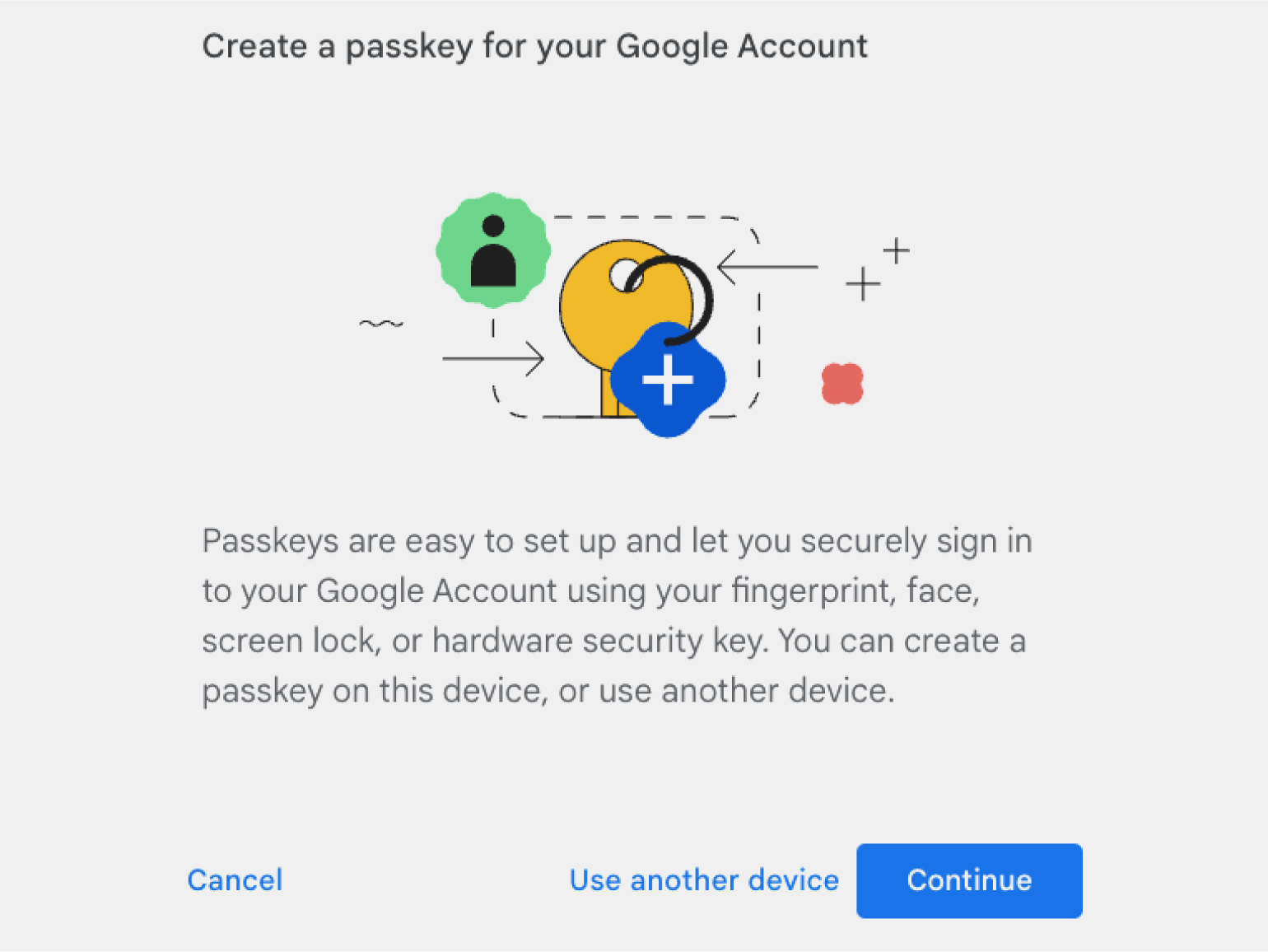
Скриншот: Skillbox Media
Нажимаем Continue. Нас спросят, точно ли мы хотим создать ключ для этого аккаунта. Если да — жмём ещё раз Continue:
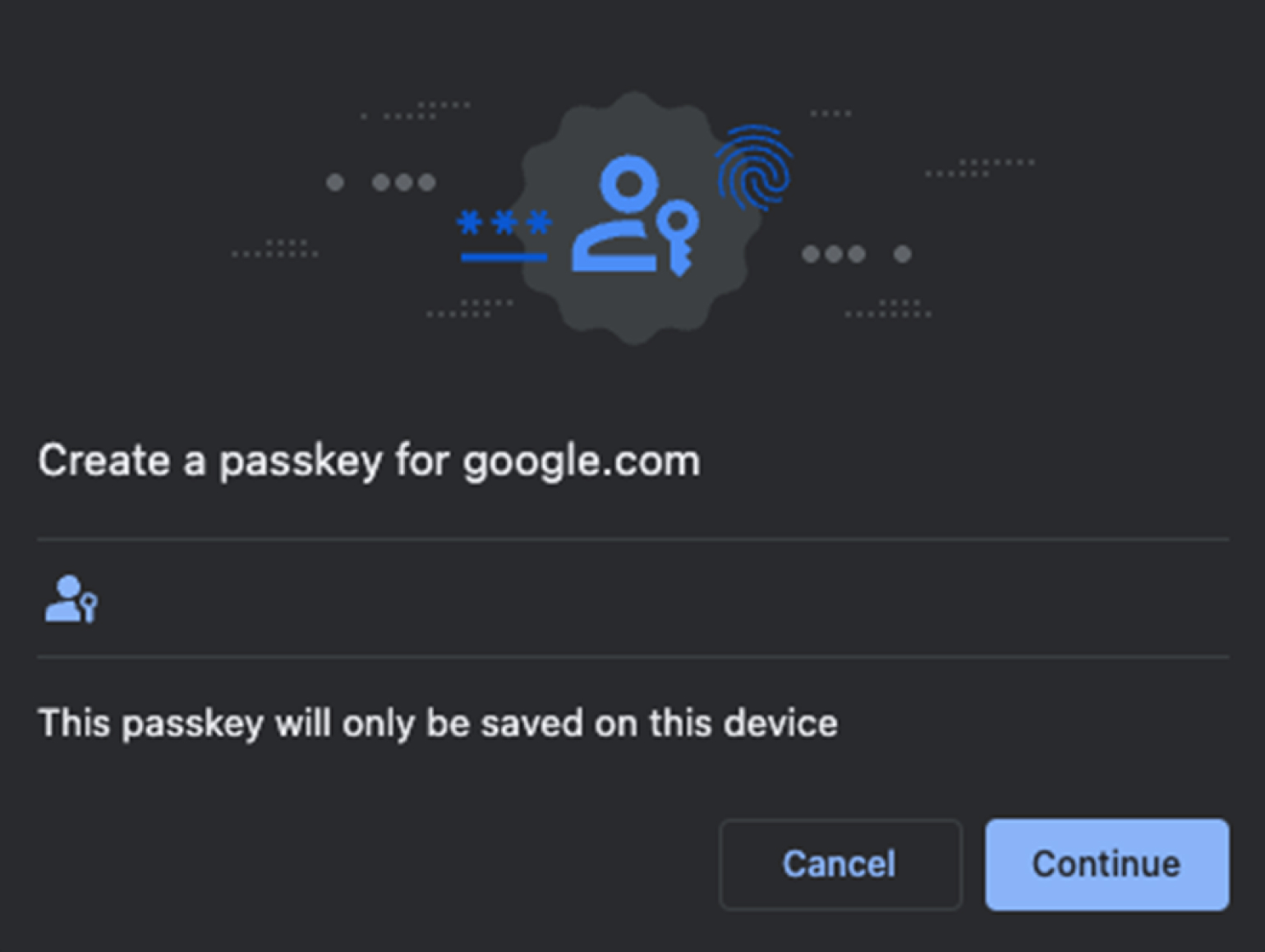
Теперь нужно будет подтвердить свою личность — с помощью биометрических данных, PIN-кода или графического ключа. MacBook, например, попросил ввести пароль от учётной записи:
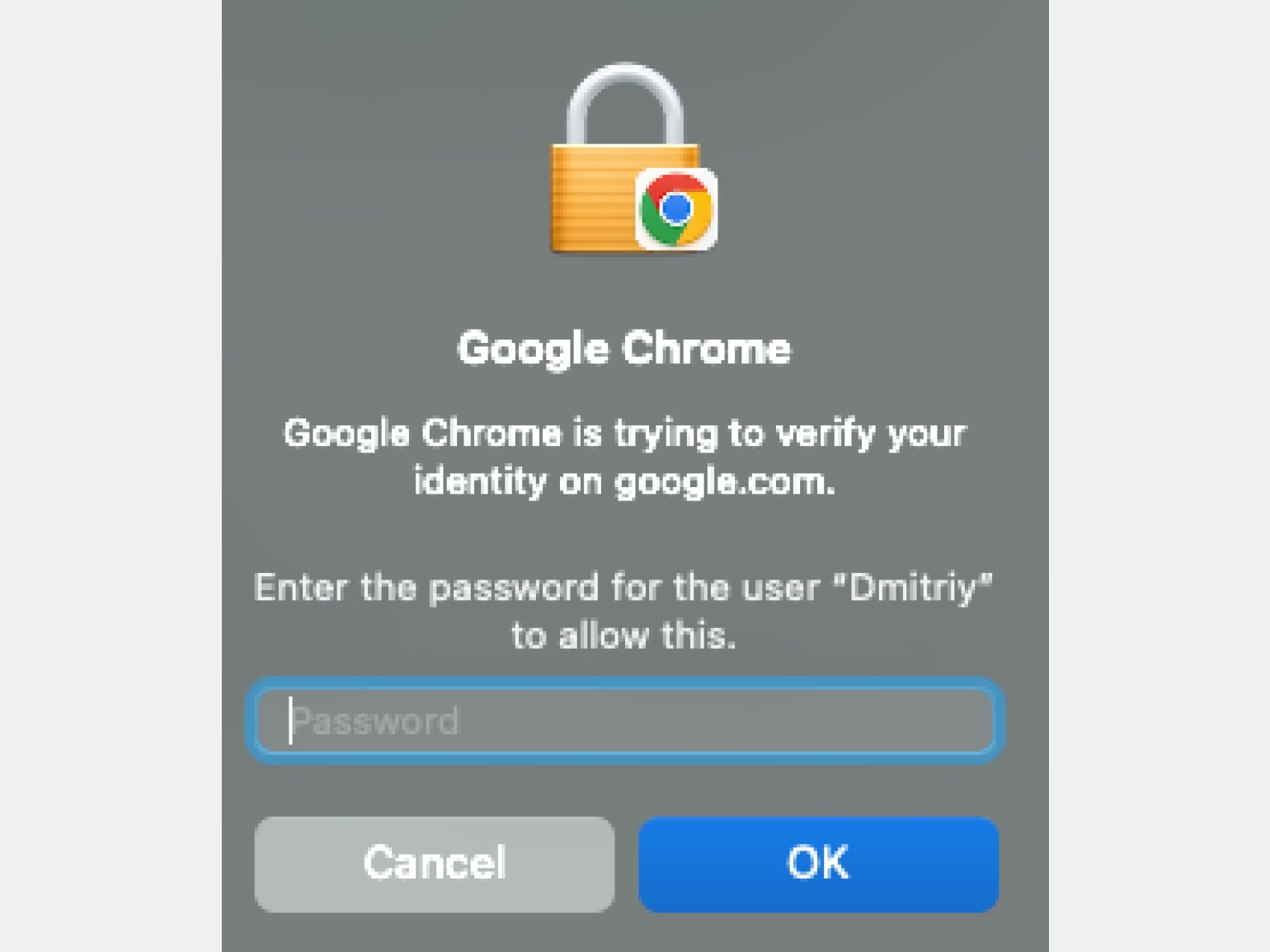
Готово — ключ создан. А нам показали окно с подтверждением этого факта:
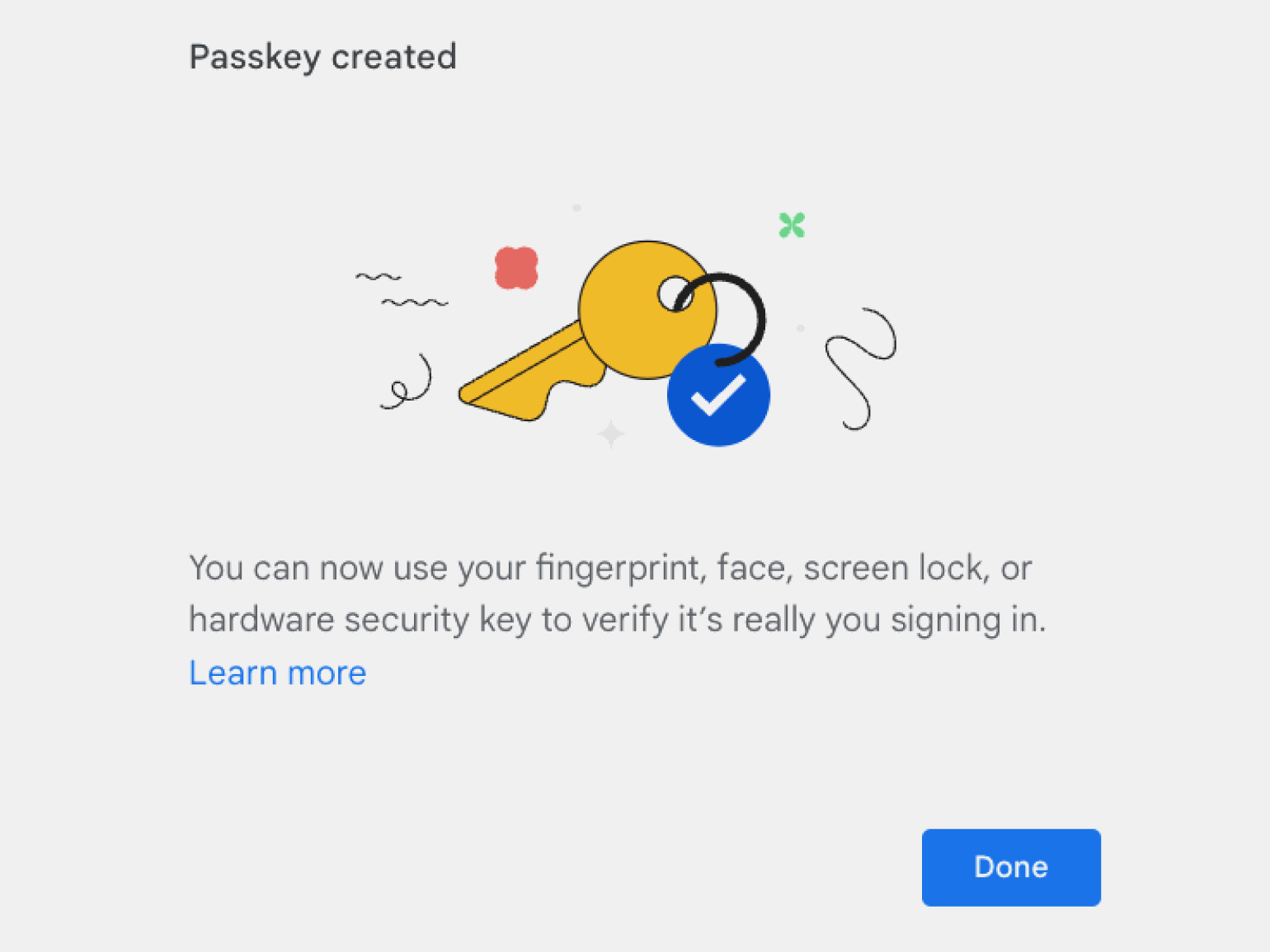
Ключи можно создать также и для других устройств — например, для ноутбука, смартфона и планшета. Со всех них можно будет подтверждать вход. Все устройства будут указаны в разделе Passkeys you created:
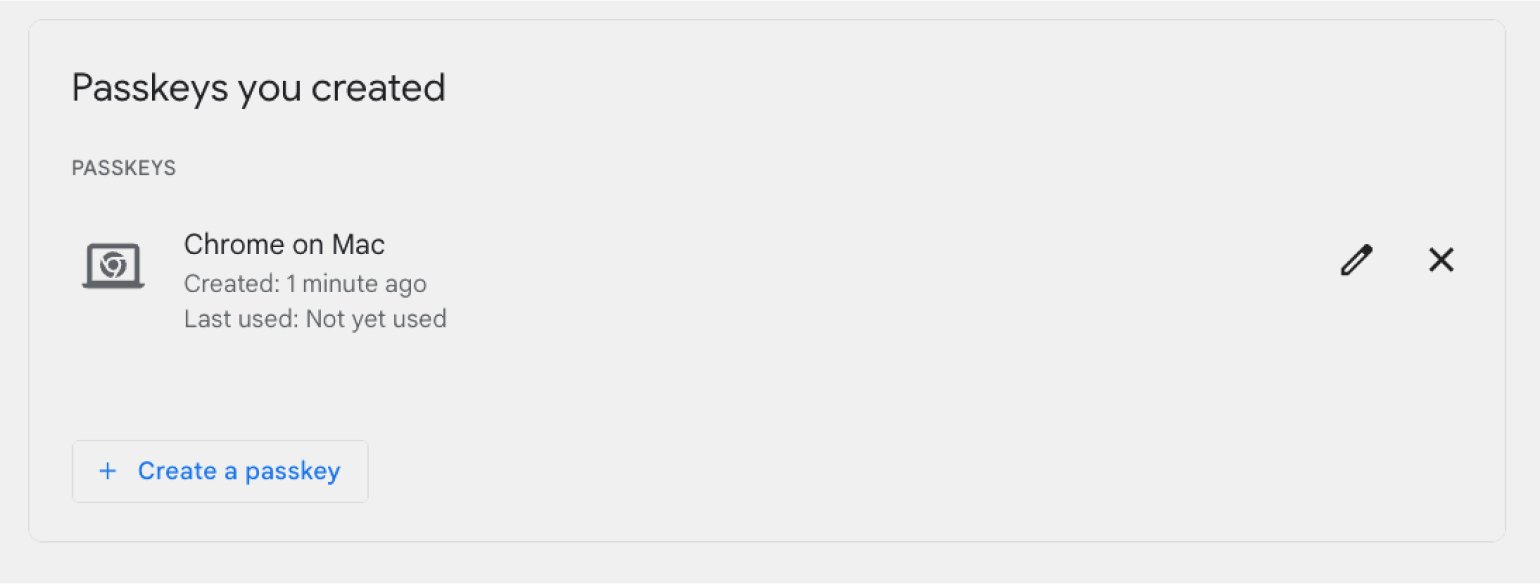
В любой момент вы можете удалить устройство. И помните: чтобы другие люди не смогли войти в ваш аккаунт, подключать стоит только те устройства, которые принадлежат лично вам.
Заходим в аккаунт с помощью ключа
Когда у нас создан ключ, мы можем без проблем войти в аккаунт с нового устройства. Для этого нужно зайти на сайт Google и нажать кнопку Войти. Нам скажут, что для входа используется беспарольная аутентификация и что нужно будет подтвердить вход на привязанном устройстве:
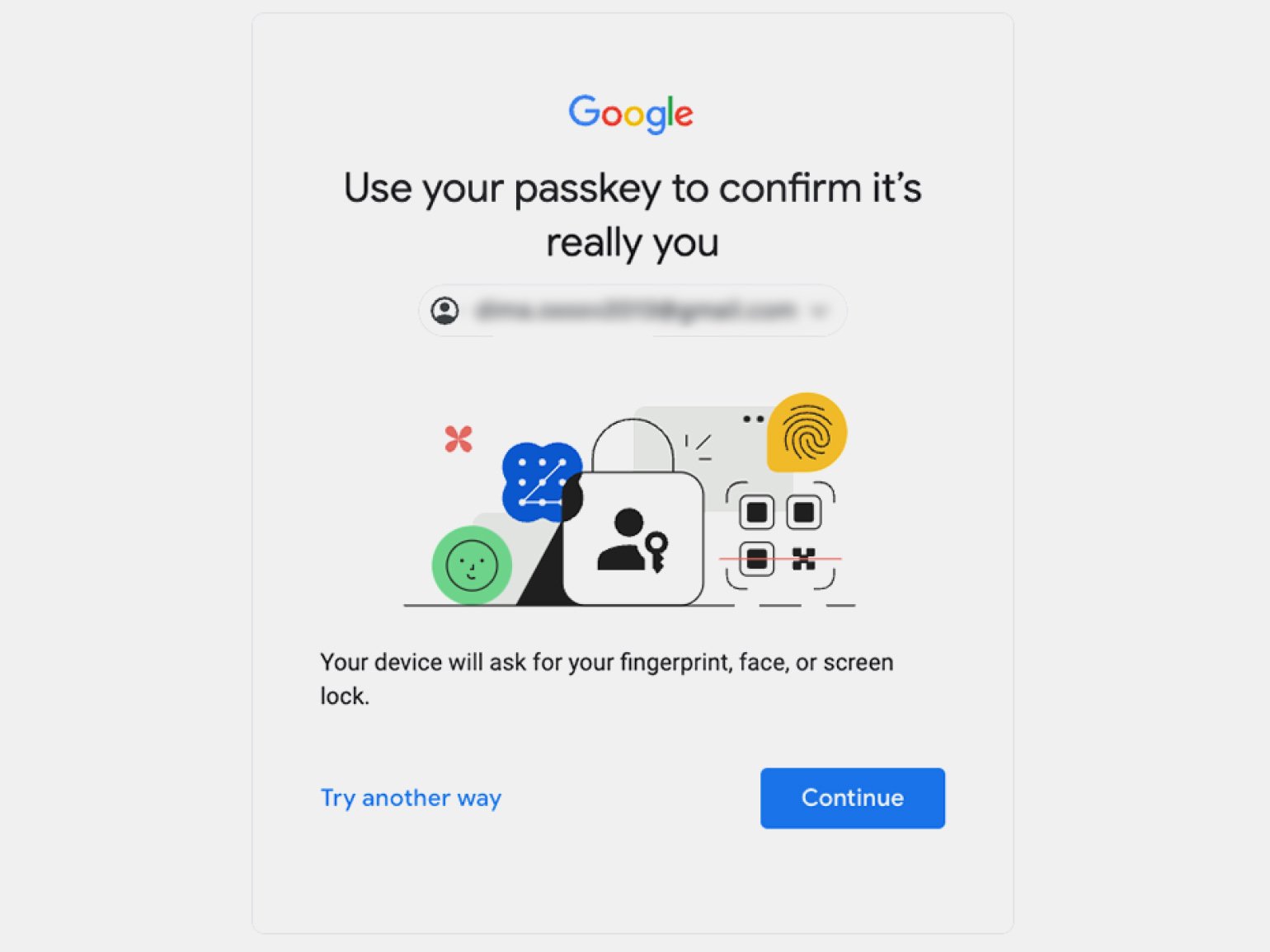
Как только мы нажмём Continue, на устройство придёт уведомление о том, что кто-то пытается войти в аккаунт. Чтобы подтвердить вход, просто разблокируем устройство.
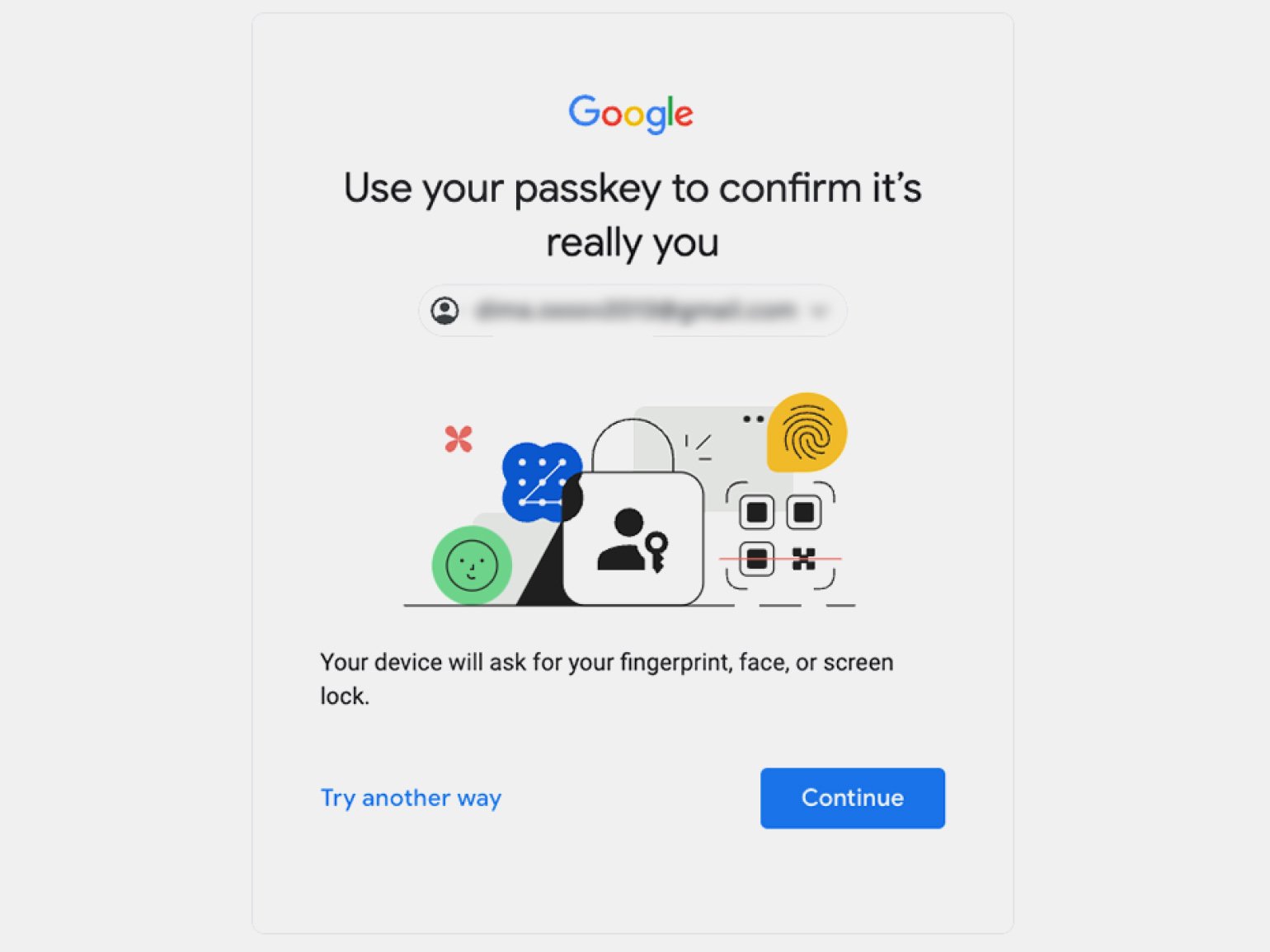
Как только мы нажмём Continue, на устройство придёт уведомление о том, что кто-то пытается войти в аккаунт. Чтобы подтвердить вход, просто разблокируем устройство.




